If you’ve ever tried to tweak a setting in Microsoft Edge and found yourself lost in all the options, this one’s for you.
Microsoft is cleaning up the Settings page, so you’ll no longer need to dig around in endless menus to find the setting you need.
What’s changing?
You’ll see a new quick access panel under the main Settings menu, giving you shortcuts to the features you’re likely to use the most.
Settings will also be split into smaller submenus, like “System and Performance” and “Appearance”. This will make it easier to find exactly what you want.
Better yet? The submenus will have their own quick access shortcuts too.
The improvements will give Google Chrome (which has been praised for its well-organised settings) a run for its money. So if your team doesn’t already use Edge as their default browser, it’s a great time to give it another try.
Microsoft is currently testing the update, and it should start rolling out soon. Once it does, you can expect much smoother navigation.
If you need help making the most of the new features in your business, we can help. Get in touch.
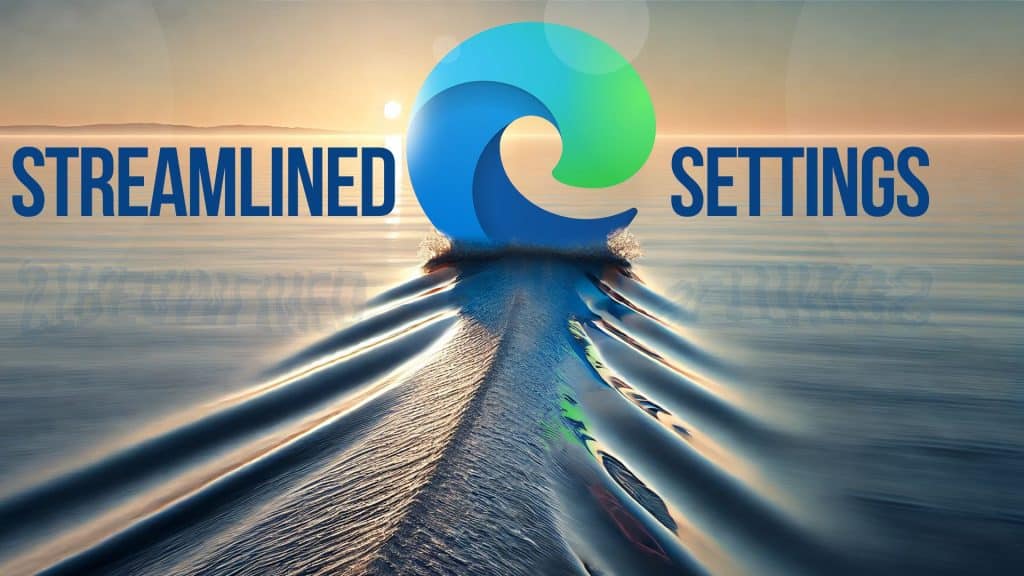
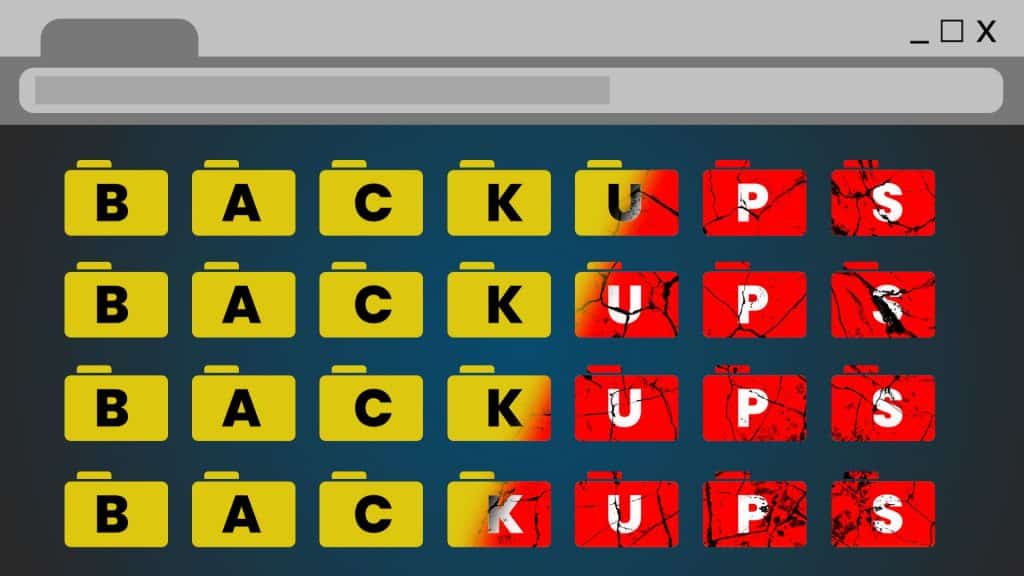

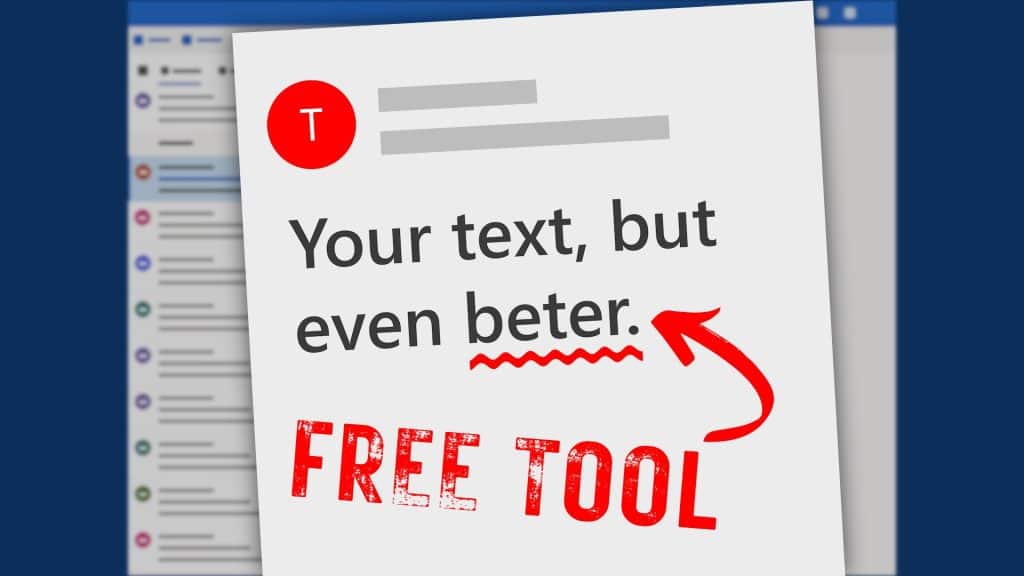
Recent Comments