The way we work has changed massively over the past few years, hasn’t it? The global pandemic created a huge shift towards remote working. And now businesses are divided on the right way to move forward.
Some businesses are eager to bring everyone back to the office. But others are keen to keep things flexible. If you’re wondering what’s best for your business, it may be time to look at the big picture: What works, what doesn’t, and what do you need to keep an eye on?
Let’s face it, working from home has its perks. No commute, fewer interruptions, and a chance to keep up with the laundry between meetings. For many employees, it can boost productivity, improve work-life balance, and reduce stress.
Remote working isn’t just about employee happiness, though.
Businesses forcing staff back into full-time office work are losing people – particularly their top talent. A recent study found that companies with strict Return to Office policies saw a 14% jump in employees quitting… and these aren’t the ones you can replace in a snap. We’re talking about senior staff and highly skilled workers who take a lot of knowledge with them.
On top of that, finding new people to fill those roles is taking longer (23% longer, according to the report). And it’s not cheap to hire replacements, either. Today’s employees want flexibility. And businesses offering remote or hybrid roles are getting a recruitment advantage.
Where things get difficult is around the issue of data security. Although working from home or a coffee shop might sound great, public Wi-Fi can be like an open door for cyber criminals.
Your business data could also be at risk if your employees work from their personal devices (which might not have seen a software update in months). Or if they work from a home PC they share with their partner or kids.
The good news is that there are some simple ways to protect your business while allowing your employees to work flexibly.
Extra security measures like multi-factor authentication (that extra code you’re asked to enter when you log in) can help to keep things locked down. And a little training to teach your team how to spot email scams can also make a huge difference.
So, should you bring your employees back to the office or embrace remote working? There’s no “one-size-fits-all” answer.
Some businesses thrive with everyone in the office, while others find that giving people the choice brings out the best in their employees. The real trick is finding what works for your team.
Just remember: If you’re letting people work from anywhere, don’t skimp on security. A flexible approach with strong protections can give you the best of both worlds – happy employees and a secure business.
If you’d like advice on how to keep your business data secure while supporting flexible working, we can help. Get in touch.
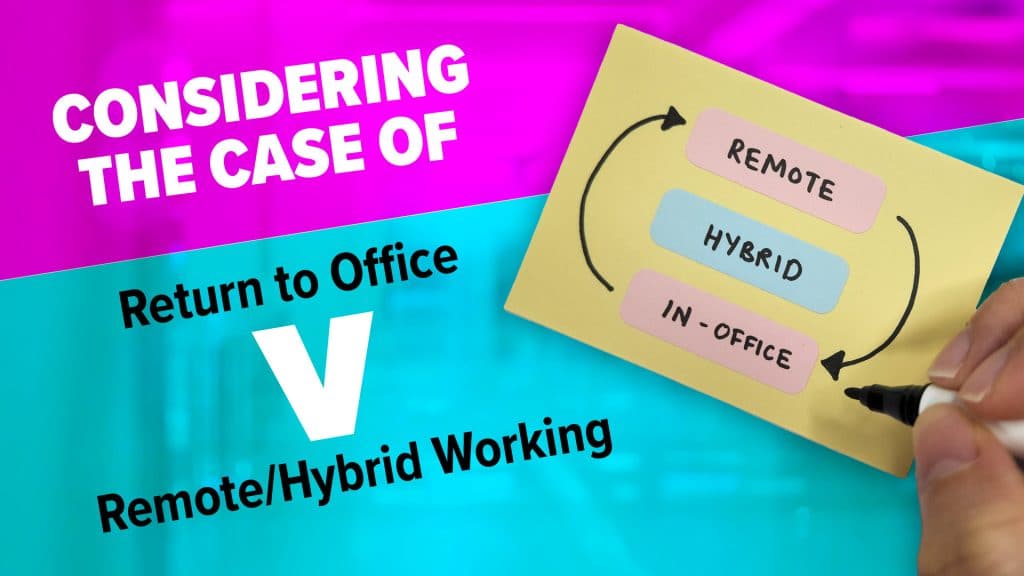
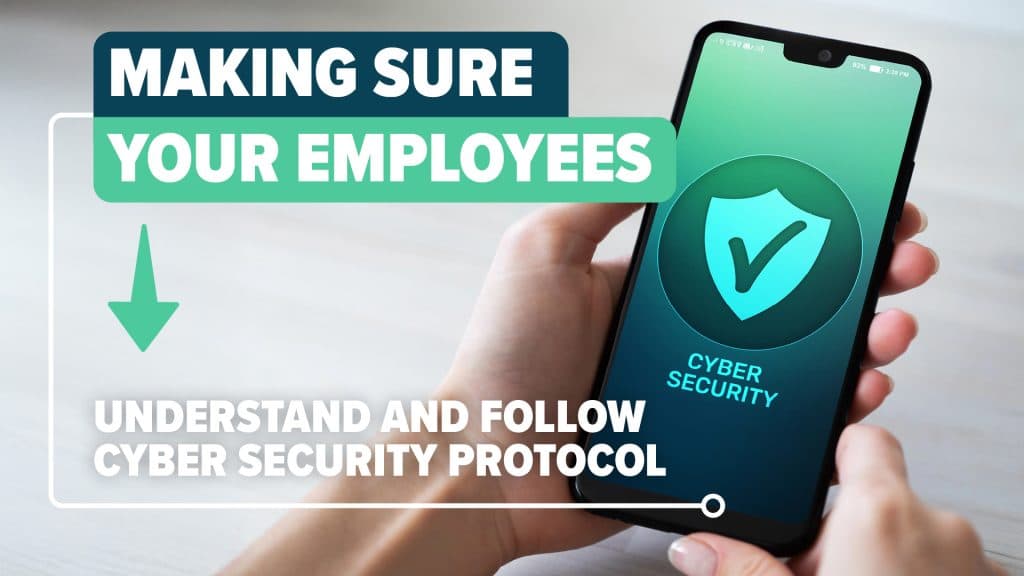

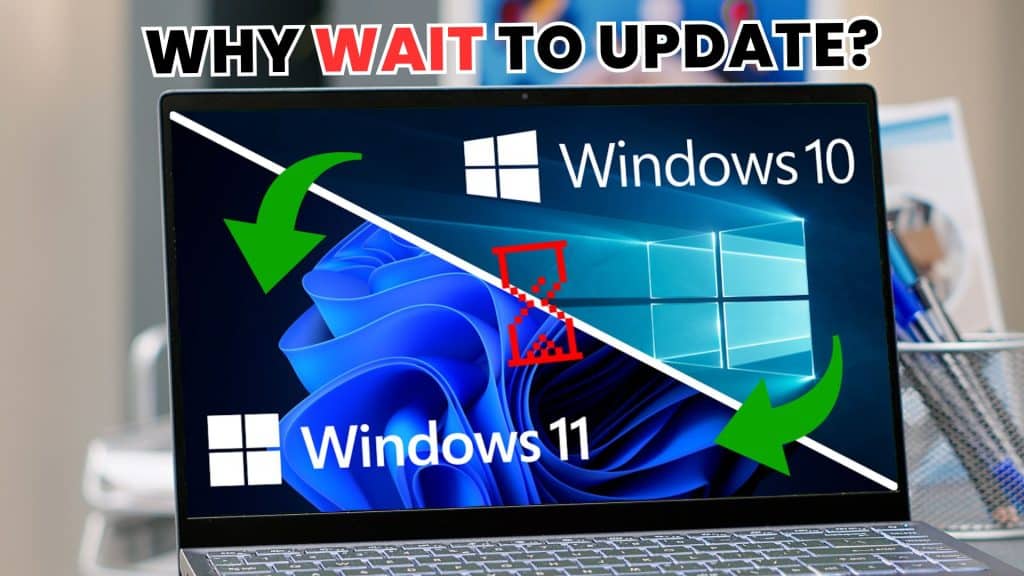
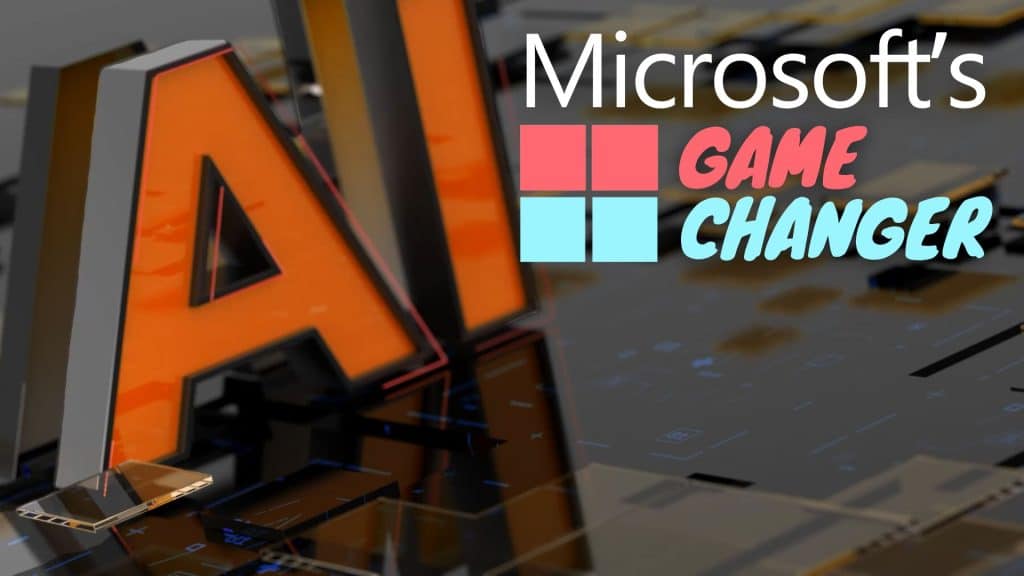
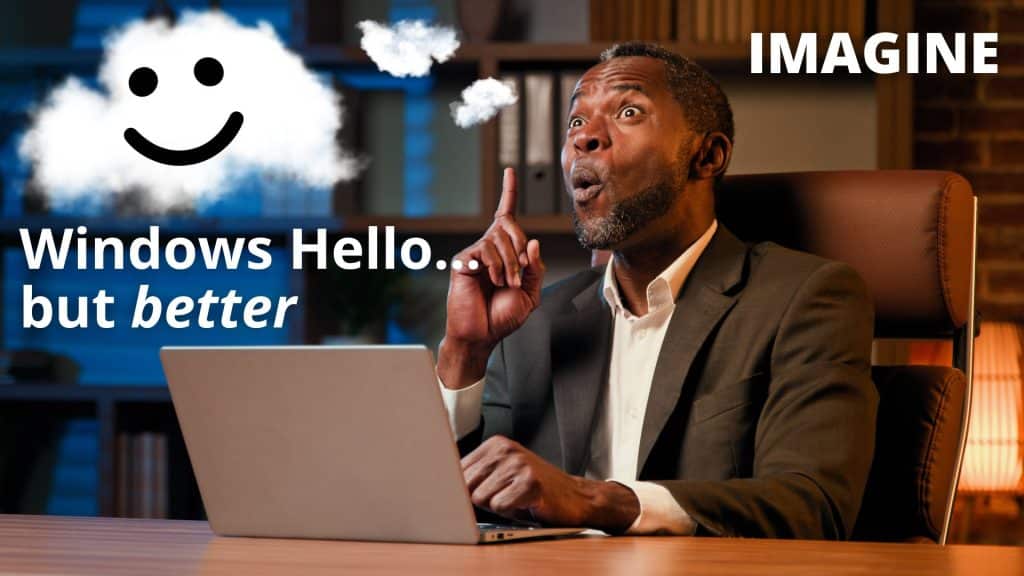
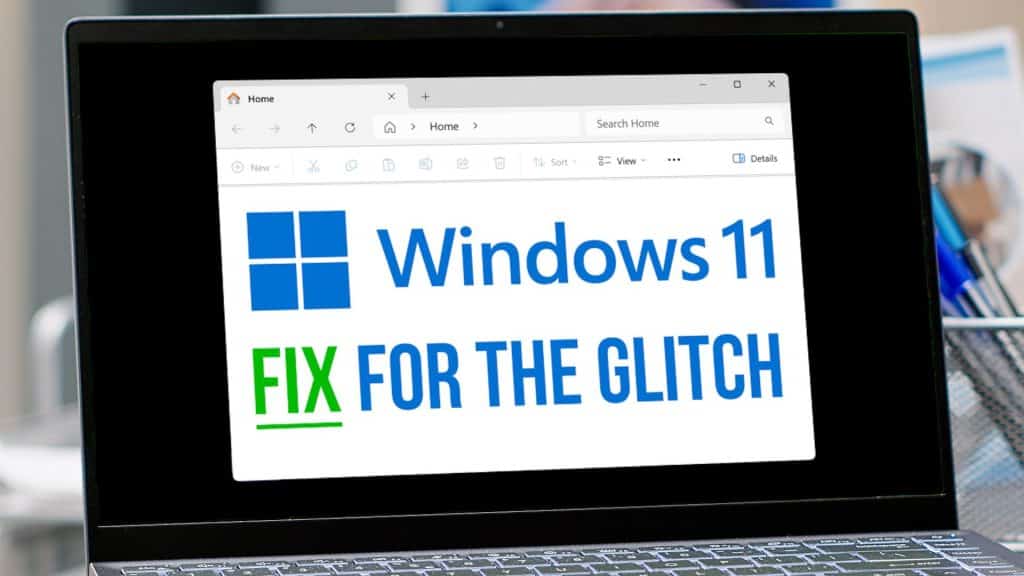

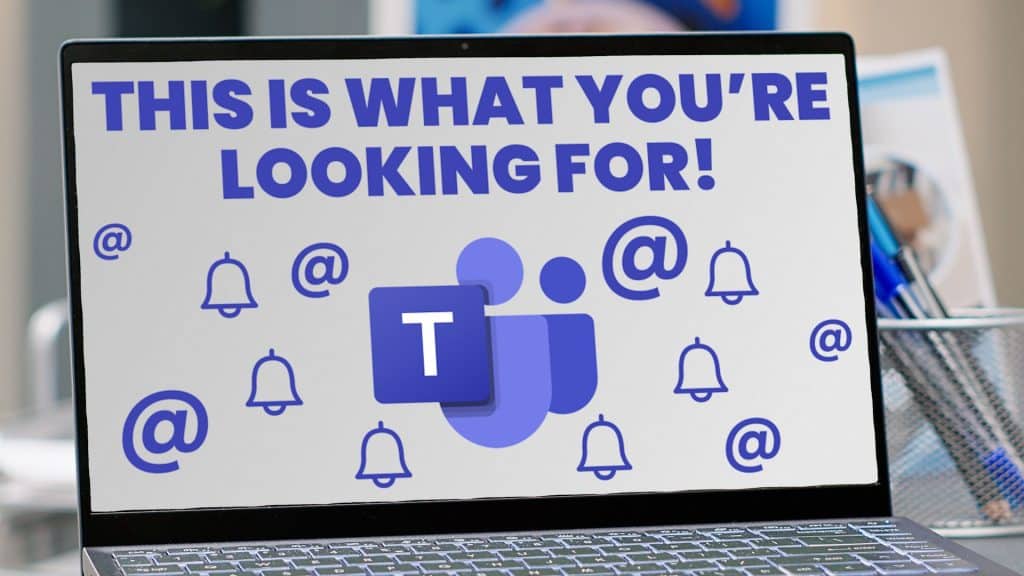
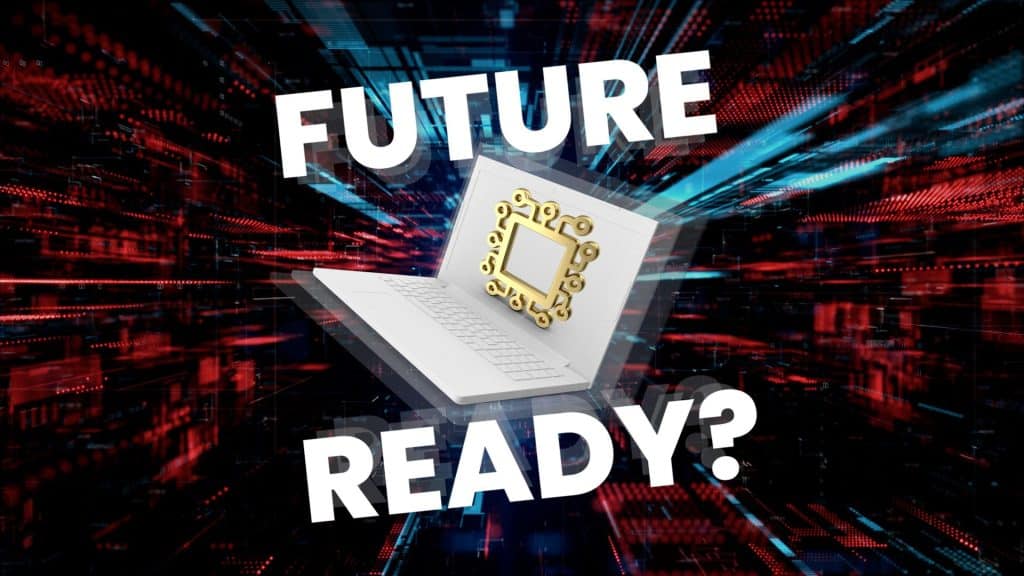
Recent Comments