Windows 11 has brought some great features to the table for businesses. And Microsoft’s working to make it even better.
One thing I know many of us struggle with is the Recommendations feature in the Start menu. If you’ve ever clicked on it expecting to see something helpful, only to find suggestions that don’t make sense, you’re not alone. The good news is a fix is on the way.
First, let’s break down what the Recommendations feature is meant to do.
Essentially, it’s supposed to show you apps, files, or websites that Windows thinks you’ll want to open next, based on what you’ve used before. For example, any apps or websites you use regularly are supposed to pop up in your Recommendations for easy access.
Sounds useful, right? If it worked well, it could become a favourite time-saving feature for busy teams. But with suggestions often feeling random and unhelpful, many of us have been ignoring this part of the Start menu altogether.
So, what’s changing?
Microsoft’s started rolling out updates (currently in testing) to make Recommendations a lot smarter.
They’ve fine-tuned the way Windows understands what’s relevant to you. And early feedback suggests the updated feature is much better at showing things you actually need – like that file you were working on yesterday, or the app you use most during work hours.
If you’ve been frustrated by the Start menu in the past, keep an eye out for these improvements. They’re a step in the right direction.
Are you and your team taking advantage of all the other productivity-boosting features in Windows 11? If not, let us help you get started. Get in touch.
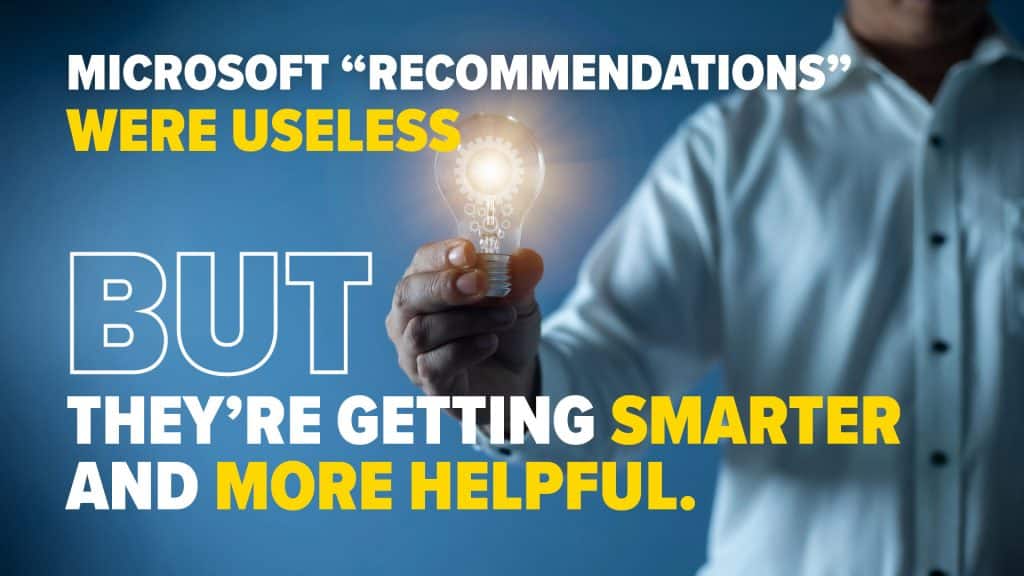

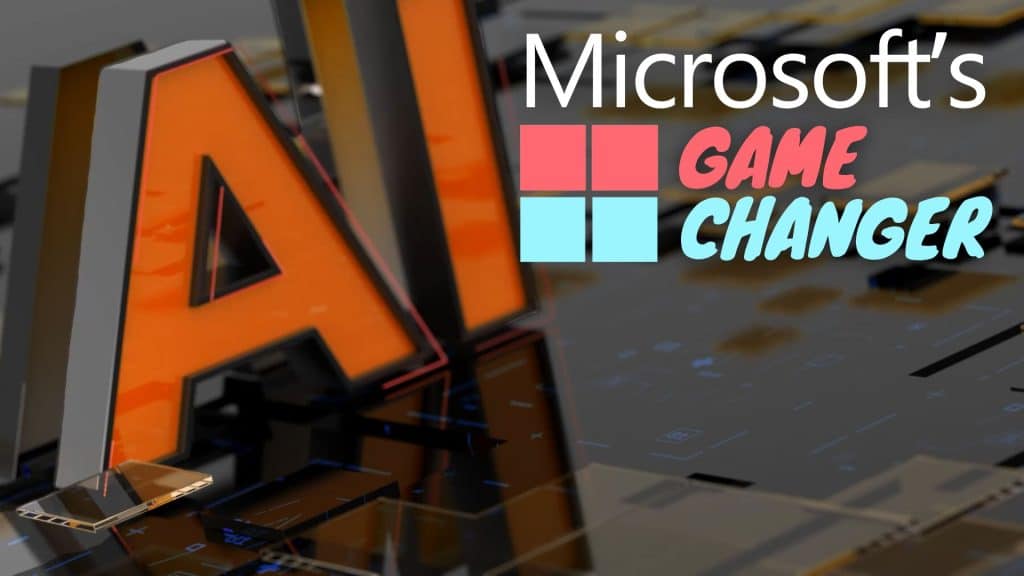
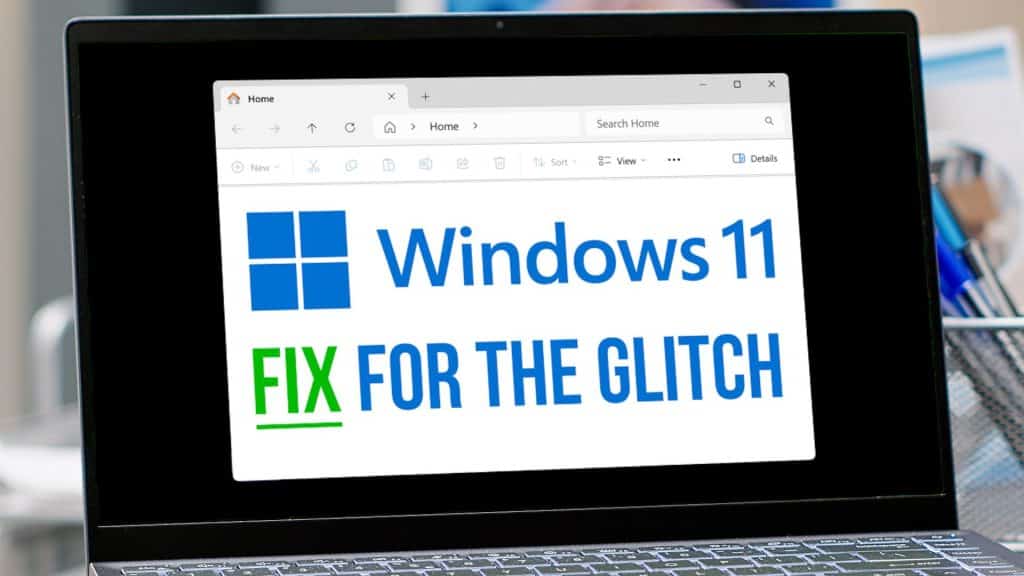
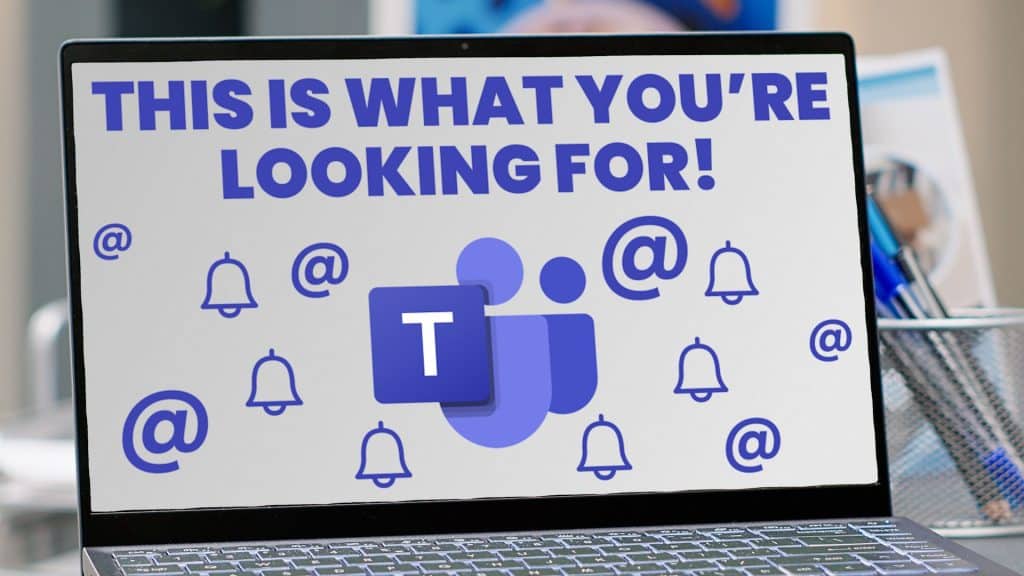
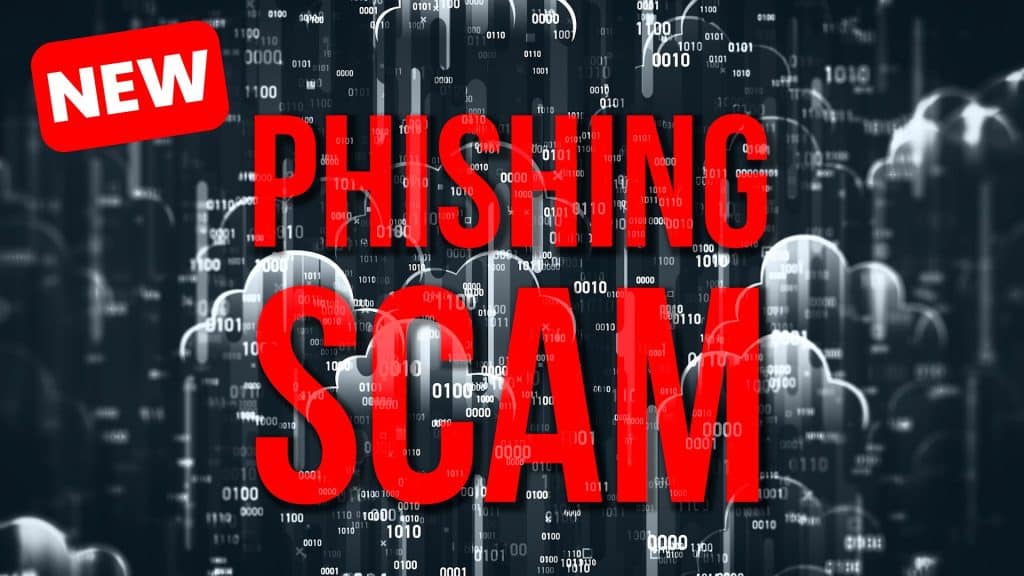

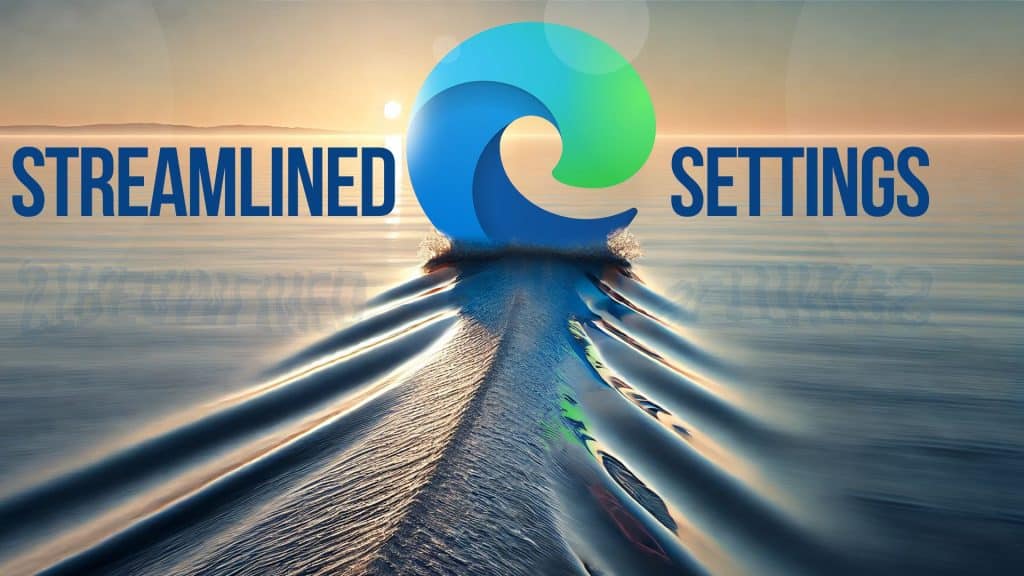

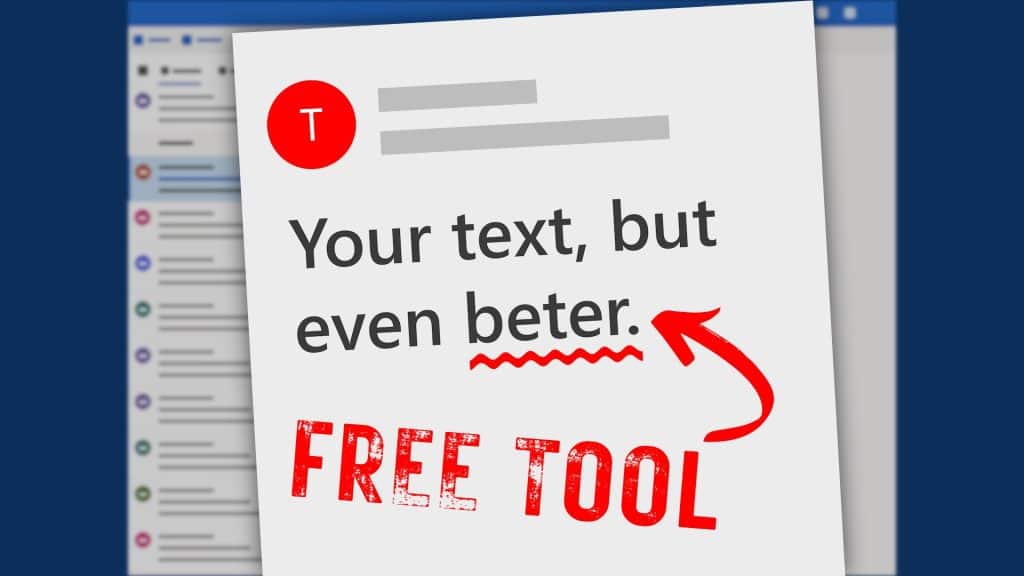
Recent Comments